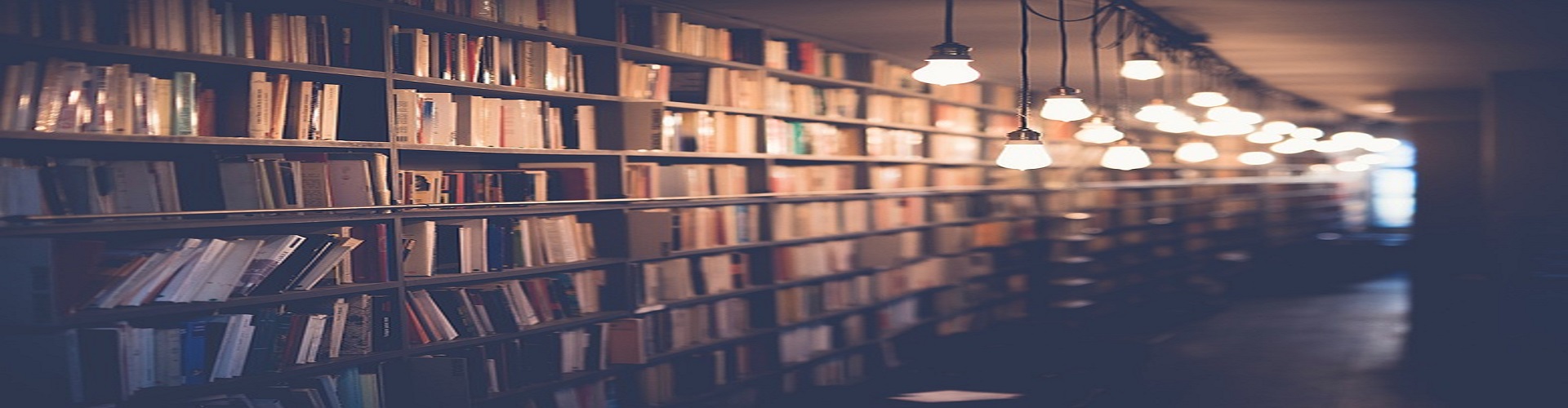아이폰 동영상 컴퓨터로 옮기기 이것도 안되면 서비스센터 가세요
얼마전 구형 아이폰 공기계를 선물로 받았습니다.
내부저장소 용량이 128GB네요.
지금 제 핸드폰 보다 더 좋아서 사진 및 동영상 촬영 목적으로 사용하려고 합니다.
근데 아이폰을 처음 사용하는거라서 작동법이 익숙하지 않아 어렵게만 느껴지네요.
아무튼 좋다고 하는 아이폰이 생겨서 며칠동안 사진과 동영상을 막 찍었습니다.
어제 컴퓨터로 옮기려고 했는데 안드로이드와 달라서 한참동안 헤맸습니다.
왜 안되지....?
아이튠즈 연결 안해도 된다고 했는데...
인터넷으로 검색을 해봐도 해결방법을 찾지 못했습니다.
이 글을 보시는 분들은 분명 저와같은 고민을 하고 계실겁니다.
결국 서비스센터 다녀온 후 해결했습니다.
이번 포스팅을 끝까지 보신다면 아이폰 동영상 컴퓨터로 옮기기 방법에 대해 속시원한 해답을 찾을 수 있을 것입니다.
PC에서 설정 세팅하기
참고로 저는 윈도우 10을 사용하고 있습니다.
먼저 아이폰과 컴퓨터를 USB 연결잭을 이용해서 연결을 시켰습니다.
아이폰에서 DCIM 폴더에 동영상과 사진이 보이길래 내가 원하는 사진과 동영상을 복사하기 후 바탕화면에 붙여넣기했습니다.
근데 갑자기 장치가 연결되지 않았다 이런식으로 뜨면서 오류가 나기 시작합니다.
젠장....
하지만 당황하지 않고 PC 화면에서 제어판으로 들어갑니다.
제어판으로 들어오셨나요?
다음 시스템 및 보안을 클릭합니다.
다음으로 시스템을 클릭합니다.
좌측편에 장치관리자를 클릭해주세요.
장치관리자로 들어오셨나요?
여기서 중간쯤 보시면 범용 직렬 버스 컨트롤러가 있습니다.
더블 클릭하면 두개의 항목이 밑에 나오는데 하나씩 클릭해보겠습니다.
먼저 Intel(R) USB 3.0 확장 가능한 호스트 컨트롤러 - 1.0(Microsoft)에
마우스 오른쪽 버튼을 클릭 후 속성으로 들어갑니다.
여기서 전원관리 항목을 클릭합니다.
이때 '전원을 절약하기 위해 컴퓨터가 이 장치를 끌 수 있음' 에 체크가 되어 있으면
사진 및 동영상이 잘 넘어가다가도 핸드폰 연결이 끊어질 수 있습니다.
그래서 체크된걸 지운 후 확인을 누릅니다.
다음 USB 루트 허브(USB 3.0) 항목에도 속성을 클릭합니다.
마찬가지로 여기서도 전원관리로 들어갑니다.
'전원을 절약하기 위해 컴퓨터가 이 장치를 끌 수 있음'에 체크되어 있다면
체크를 지우고 확인을 누릅니다.
아이폰 사진 및 동영상을 내 컴퓨터로 옮기기 설정이 끝났습니다.
이제 아이폰과 컴퓨터를 USB로 연결 후 DCIM 폴더에서 원하는 동영상을 복사합니다.
다음 컴퓨터로 붙여넣기를 하면 파일이 전송됩니다.
이때 또 오류가 발생된다면 그건 파일 용량이커서 그럴 수 있으니 한개씩 해보시기 바랍니다.
닌맘TV 유튜브 채널 구경오세요^^

'IT 정보 > 인터넷' 카테고리의 다른 글
| 코스피 코스닥 코스피200 차이점과 키움증권 영웅문 시작 (0) | 2019.08.08 |
|---|---|
| 온비드 공매 중고차 구매 꿀팁 _ 대법원 법원 경매정보 (0) | 2019.08.01 |
| 저작권 걱정없는 무료 사진 이미지 사이트 공유해요 (0) | 2019.06.22 |
| 법원 소송진행 내용 조회하는 방법, 전자소송 조회 (0) | 2019.05.10 |
| 불법주정차 안전신문고 신고로 즉시 과태료 부과 (0) | 2019.05.07 |